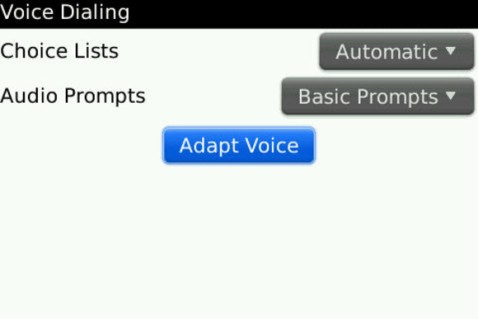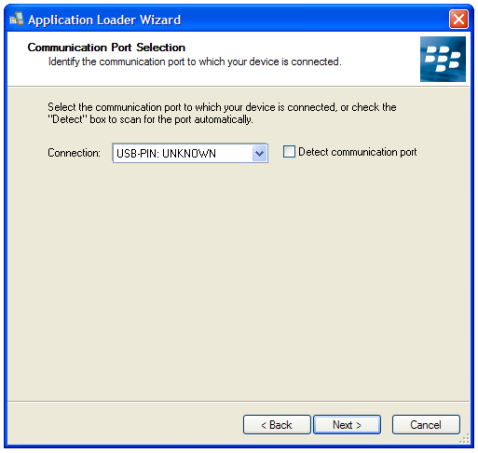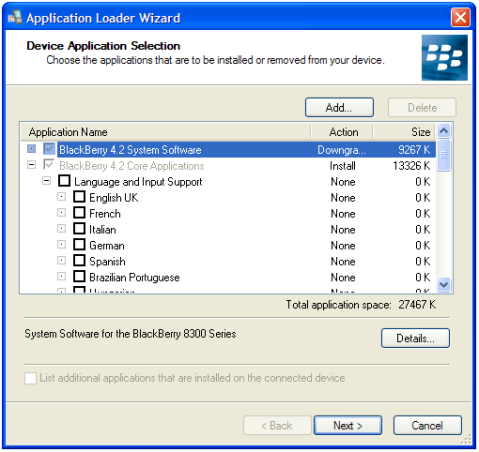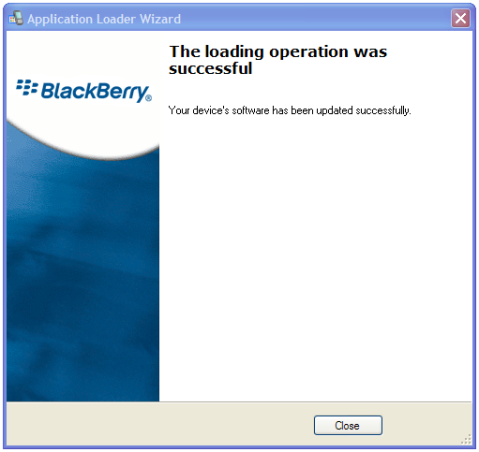The Nuked Berry Problem
The fundamental problem with the Nuked Berry scenario is that because
the device is stuck in a permanent reboot sequence or loop, when you
attach it your computer via USB cable it simply connects and disconnects
over and over and over again (you’ll just keep hearing that USB
detected/unplugged noise) as the BlackBerry turns on/off. This makes
using the BlackBerry Desktop Manager software to reload your OS
impossible as the device is only detected for a couple of seconds before the device shuts off (and is now undetected).

My Nuked Berry…just a second before the display shuts off
and the device reboots itself, again and again and again
With pulling your BlackBerry’s battery doing nothing to solve the
problem and it being impossible to establish a link to your desktop, at
this point if you called your carrier for support there’s a chance
they’ll tell you your BlackBerry is broken and that it’s time for a new
one. To me that’s not a bad thing (what’s better than getting a new
BlackBerry?!), but it’s not the CrackBerry way! Let’s fix it!
Requirements/Disclaimer
Before reloading the operating system on a Nuked BlackBerry, you need to make sure you have taken care of some basics:
- you are using a Windows Computer
- have BlackBerry Desktop Manager installed
- have the BlackBerry Operating System you want to install/reload onto your Nuked BlackBerry installed
You can
download the latest version of BlackBerry Desktop Manager from the
BlackBerry.com website, and you can find the latest Operating System available for your device
here.
Keep in mind that during this process you don’t necessarily have to
reload the same version of the OS that’s currently running on your Nuked
BlackBerry. With the example I’m going through today, I’m actually
going to revert to a slightly older operating system. There was an
OSv4.3.1 Beta for the Curve I got my hands on way
back when. Well, it turns out it had a slight glitch that made it want
to occasionally reboot the phone when I answered incoming calls (which I
was living with ok), but after Nuking my Berry while testing some
software a friend of mine was working on, I decided to take the
opportunity to revert back to the very stable OSv4.2.2. To accomplish
this, on my computer I first open Control Panel > Add/Remove Software
and uninstalled the current Operating System for the 8300 Curve. From
there I went to AT&T’s website and downloaded and installed
OSv4.2.2.
And now for the disclaimer, aka Bad News. With the process I’m going
through here, any 3rd party applications you have installed on your
BlackBerry will be lost. This install gives you a clean slate, which is a
heck of a lot better than a Nuked Berry. So once you’re up to speed,
you will have to install all your favorite apps once again.
The following process doesn’t just work for Nuked BlackBerrys. You
can also use it to clean the slate/reload/update the OS on a BlackBerry
that’s in fine working order.
How to Reload the Operating System on a Nuked BlackBerry
Step #1: Make sure your BlackBerry IS NOT connected
to your computer. Locate and Open the App Loader application. You won’t
have a shortcut to this program on your start menu. You need to locate
it manually. Open your file browser, go to your C Drive (operating
system drive) and navigate your way through the folders to
Program Files > Common Files >Research In Motion > AppLoader.
Once you are in the AppLoader directory, double click on the Loader
application shortcut. Once Loader opens, you can click Next and then
proceed to Step #2. As you may have noticed, we skip Desktop Manager
altogether.

Step 1: Browse your way into the AppLoader Directory, and Open the Loader Application
The Loader Homescreen. You can Click Next to Continue
After you click next, Loader Waits for you to Connect the Device.
Proceed to Step #2
Step #2: We need to connect the BlackBerry to the Computer via
USB cable. But here’s where the tricky part comes in with the Nuked
BlackBerry. Do you see in the image above where it says COM1? What we
want to do is plug in the BlackBerry, and when
COM1 switches to say
USB-PIN:UNKNOWN we immediately click
Next. This catches the BlackBerry and takes it out of the constant reboot cycle and allows you to then reload the Operating System.
Tip: The USB-PIN:UNKNOWN option will display for a
few seconds when the BlackBerry is first connected/flashing its LED in
red. With a Nuked BlackBerry, That occurs when the device is in the
initial start-up part of it’s reboot sequence. The easiest way to get
that to happen (vs. waiting for that step in the reboot sequence where
you have a tenth of a second to hit Next before you lose your chance) is
to simply pull the battery from the BlackBerry. With the battery
pulled, connect the BlackBerry to the USB connector and as SOON as you
see USB-PIN:UNKNOWN hit Next. You have to be quick still, but using this
method you are in control of the timing. From there you can put the
battery back in and battery cover back on (
Make Sureyou
install the battery or else when the OS update is completing and the
device disconnects from the computer to reboot, it will lose the power
provided by the USB connection and you will get an error and have to do
it all over again!).
** If you don’t get it right the first time, try again (unplug from
USB, pull battery, connect and hit Next while USB-PIN:Unknown is
showing). You have to be fast and the timing is key, so it may take you
three or four tries.
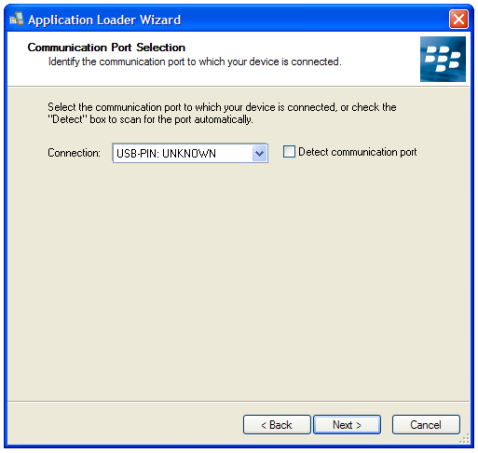
Connect Your BlackBerry via USB. Click NEXT as Soon as USB:UNKNOWN Appears
Tip: With Battery Out, Connect BlackBerry to USB.
This will give you more control in nailing the timing of
connecting Next while USB:UNKOWN displays
Step #3: With your BlackBerry now out
of the permanent reboot sequence, you are essentially in the clear and
well on your way to having your BlackBerry up and running again. Choose
the
options
you want to install on your BlackBerry (BrickBreaker, BlackBerry
Messenger, BlackBerry Maps, etc.), click next, then approve the
installation by clicking “Finish.” Sit back and relax while the
BlackBerry does its thing. It’ll take some time and go through a number
of screens but eventually you will reach my favorite “The loading
operation was successful” screen. Your BlackBerry will reboot itself at
this point and it will take a LONG time to reboot (10 – 15 minutes or
so). You can unplug it from the USB (it’s not connected while rebooting)
and just continue to sit back and wait. Get scared, but not too
scared…it will eventually boot up.
Select the OS options you want to install
Approve the Operating System Installalation Options
Sit back and relax and let the installer do its thing
Installation Complete! Just sit back and let your BlackBerry Reboot
Step #4: That’s it! You are done. Brand
New BlackBerry. With your BlackBerry no longer Nuked, you can run
through the Set Up Wizard (set the date/time/fonts, etc.) and from there
you WILL NOW BE ABLE TO connect to the BlackBerry Desktop Manager
software. Hopefully you occasionally back up your data and can now use
Desktop Manager’s restore function to load up your backed up data. If
not, hopefully you have your contacts all synced to Outlook so you can
reload your Address book from there. Once that’s done, it’s time to
install all your favorite apps again! Happy BlackBerrying!
At least in this case I KNEW I was putting some risky software onto my BlackBerry
so before installing did a backup of my data. Once I un-nuked my BlackBerry
I was able to relatively quickly get back to where I was before.
Until Next Time
That’s all folks! This is one of those lessons that I hope you don’t
need to use, but if you ever do find yourself with a Nuked BlackBerry I
hope this lesson gets you back up and running quickly. There are some
alterantives to this method as well, including some third-party apps
like
BBSAK . And if you’re still stuck, you might like to signup on a forum and seek help from experienced users. Enjoy